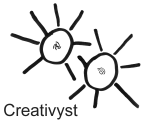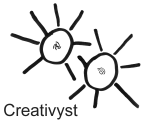
Creativyst® Glossary
Administration Guide
|
- Customizing Basics
- Template File Reference
- Style Classes
- Using the Administration Page
- Sharing With Other Sites (HlpShare.htm)
- Moving the Glossary Database
- Sell Creativyst® Glossary
1. Customizing Basics
You have complete control over the layout and appearance of pages produced by
Creativyst™ Glossary. Glossary uses template files that are simply the
HTML pages you will display but with a file extension of .tpl. This
table lists all the template files available along with a brief description of
their purpose.
|
Edit.tpl
|
Template file for the page that displays to glossarists when they
add or edit a term.
|
|
GetTerm.tpl
|
Template file used by GetTerm.pl for displaying a single term.
|
|
fsGetTerm.tpl
|
Template file used to set up a the frames of a frameset view.
Normally left unchanged.
|
|
WL.tpl
|
Template file used by GetTerm.pl to display a list of words for a given
letter.
|
|
Glossary.tpl
|
Template file used by Glossary.pl to display all the terms
for an entire letter.
|
|
Glossary.bit
|
Note the "bit" extension. This template file is used
by Glossary.pl to display all the terms for an entire letter. It
is a small bit of HTML that is repeated for each word in the list.
In this way, you have total control over the format of terms
and definitions within the list of definitions.
|
|
Special fields called replacement fields are placed
within template files to tell Creativyst™ Glossary where to
display its content within the HTML of the page. These fields look
like this:
<!--~:Term -->
This replacement field tells GetTerm.pl to display the term the user is looking
up at the location(s) it is placed in the template file's HTML.
Each template file defines a different set of replacement fields that
can be used within. Some replacement fields are used by more than
one template file though.
Customizing Glossary page displays can be as basic or as advanced as you
choose. The easiest way to use templates is to examine the ones that are
included and make simple modification to them. As you become more proficient
with them and how they work you may want to define pages that precisely match
your web-site's look. This is relatively easy for anyone who has designed web
pages, and we are always here to help on the Creativyst web-site and user
forums as well.
The next section contains a list of each template file and discusses the
replacement fields that can be used within them.
2. Template File Reference
Here, each template file is listed along with the replacement fields
that can be used within it.
- GetTerm.tpl
Used by GetTerm.pl
This is the primary display for a single term, it's definition, and
it's "see also" fields. It is used directly when a
Glossary is invoked with GetTerm.pl?GetTerm= or when GetTerm
invokes itself through glossary links that are embedded directly
into definition text.
- <!--~:HeadScript -->
Absolutely required in the <HEAD> section of all template
files. It will be replaced with any HTML code Glossary may
require in the <HEAD> section such as JavaScript functions
and styles.
- <!--~:Term -->
Displays the term or word being looked up. This does not include
the text of the definition or the see-also fields, just the term.
- <!--~:Definition -->
Displays the text of the definition for the term or word being
looked up. This does not display the term itself.
- <!--~:SeeAlso -->
Displays the three see-also fields for the term or word being
looked up. This does not display the term itself, or its
definition.
- <!--~:TermList -->
A quick and easy alternative to using the three fields above (Term,
Definition, SeeAlso). This tag combines them in a pre-defined
format. This is provided purely for convenience.
- <!--~:WordList -->
This will place a list of all the terms for the given letter
directly within your template. Each term in the list will
be clickable to
display their definitions. They will be for the entire letter
of the term currently being displayed in the template. This is
generally used as one way of producing non-framed displays.
- <!--~:RawDate -->
This will be replaced with the raw date string in the record
denoting the last time the displayed term and definition was
changed. It is in YYYY.MM.DD-hhmm format. The time used is GMT.
It can be placed in a JavaScript string for further processing if
desired. This works in GetTerm.tpl and Glossary.bit.
- <!--~:SSIText=/my/dir/to/replace.fil -->
This will be replaced with the contents of the file you give
it. This is how you'd place your SSI components into your template
driven glossary pages. This works in GetTerm.tpl and Glossary.tpl.
- <!--~:SearchField -->
Produces an entry feild in a form where the user may enter
a term to search for. This returns a word list containing
a list of all the terms that have matches anywhere in the
FULL-TEXT of their definitions. The word list can be
displayed in a frameless display using the
WordList tag (see above). The
Letter tag will display "Search"
when a list containing search results is displayed.
- <!--~:TermSearchField -->
Produces an entry feild in a form where the user may enter
a term to search for. This returns a word list containing
a list of all the terms that match the search pattern given. It will
only match if the pattern is found in the actual terms (not in the text
of their definitions). The word list can be displayed in a
frameless display using the WordList tag (see above).
The Letter tag (below) will display "Search"
when a list containing search results is displayed.
- <!--~:Letter -->
This is the letter (as an uppercase letter) of the current
word list being displayed. If you are in numbers and symbols
it will be a number sign '#'. If the list of words is the
results of a search it will be the word 'Search'. Normally
it is used to simply
display the current letter, but advanced users may
use it inside JavaScript code as well.
- <!--~:InputField -->
A field in which the user can enter other terms to look up. The
user enters a term in the field and hits enter, the new term is
displayed using GetTerm.pl.
- <!--~:EditLink -->
This displays a link that will invoke a form for editing the
current term. The text of this link is "Edit".
It will only display when viewed by a valid user in a valid
area. That is, if $PermitEdit is set to 1 (the usual) the
link will only display from inside a member area.
- <!--~:EntryForm -->
This displays a simple BLANK term entry form for your word editors.
It is provided as a convenience. The same form can be provided
to your word editors through the use of the AddLink tag in the
word list template (WL.tpl).
If included in a GetTerm.tpl display, it will only produce an
edit form when viewed by a valid user in a valid area. That
is, if $PermitEdit is set to 1 this form will only display
from inside the member area. If $PermitEdit is set to 0 this
form will never display.
- <!--~:Copyright -->
Displays the Creativyst copyright. It will ensure that any click through to
Creativyst, Inc. is credited to you, should you ever wish to become
an associate.
You may include a Creativyst copyright notice and link in your own
site-style as long as it is readable by your visitors using the
glossary.
- WL.tpl
Used by GetTerm.pl when using WL=
This provides a list of words for a specified letter. For example
WL=A will produce all the words in the glossary that begin with
the letter A. It is also the template used when the user enters
a term to search for and a list of matching terms are returned.
- <!--~:HeadScript -->
Absolutely required in the <HEAD> section of all template
files. It will be replaced with any HTML code Glossary may
require in the <HEAD> section such as JavaScript functions
and styles.
- <!--~:WordList -->
The list of words corresponding to the letter being displayed.
These words are wrapped in links that invoke GetTerm.pl to
display each word's definition in the content window.
- <!--~:WLSearchField -->
Produces an entry feild in a form where the user may enter
a term to search for. This returns a word list (WL.tpl) containing
a list of all the terms that have matches anywhere in FULL-TEXT of
their definitions.
- <!--~:TermSearchField -->
Produces an entry feild in a form where the user may enter
a term to search for. This returns a word list (WL.tpl) containing
a list of all the terms that match the search pattern given. It will
only match if the pattern is found in the actual terms (not in the text
of their definitions).
- <!--~:Letter -->
This is the letter (as an uppercase letter) of the current
word list being displayed. If you are in numbers and symbols
it will be a number sign '#'. If the list of words is the
results of a search it will be the word 'Search'. Normally
it is used to simply
display the current letter, but advanced users may
use it inside JavaScript code as well.
- <!--~:NavBar -->
This displays our idea of a
navigation bar in the word list. This
navbar is a completely static structure so you do
not have to accept our 9x3 layout. You are welcome to define
your own navigation menu statically right in the template file.
- <!--~:AddLink -->
Produces a link that invokes a blank edit form in the content
window. The text of this link is "Add".
It will only display when viewed by a valid user in a valid
area. That is, if $PermitEdit is set to 1 (the usual) the
link will only display from inside a member area.
- <!--~:EditLink -->
Exactly the same as AddLink. Really just another name for it
provided for convenience and consistency.
- <!--~:Copyright -->
Displays the Creativyst copyright. It will ensure that any click through to
Creativyst, Inc. is credited to you, should you ever wish to become
an associate.
You may include a Creativyst copyright in your own site-style
as long as it is readable by your visitors using the glossary.
- fsGetTerm.tpl
Used by GetTerm.pl when using fsGetTerm=
This provides the LAYOUT of the frameset. It only has three replacement
fields. Two of them, though not absolutely
enforced, are generally required to achieve the goals of a frameset
display. It is currently set up to put a word-list in a skinny window
on the left and the terms and definitions in a larger content window on
the right. Your logos and look will be carried inside these frames based
on your GetTerm.tpl template and WL.tpl edits so, if the layout is
suitable to you, you may use this template without modification.
- <!--~:HeadScript -->
Absolutely required in the <HEAD> section of all template
files. It will be replaced with any HTML code Glossary may
require in the <HEAD> section such as JavaScript functions
and styles.
- <!--~:fsWL -->
The FRAMESET tag's SRC= attribute for the frameset that will hold
your wordlist document (WL.tpl).
- <!--~:fsGetTerm -->
The FRAMESET tag's SRC= attribute for the frameset that will hold
your Term definition display document (GetTerm.tpl).
- <!--~:fsTermLink -->
This provides a link to the terms definition for display in the
NOFRAMES area of the frameset. This allows for easy access to
the glossary by people who do not enable frames.
- Edit.tpl
Used by Glossary.pl
This display is presented whenever a valid word editor clicks on
"Edit" or "Add" to add a new term or modify an
existing one. If the user has chosen "Edit" the form will
be filled in with the term, definition, and "see" fields
from the existing term.
- <!--~:HeadScript -->
Absolutely required in the <HEAD> section of all template
files. It will be replaced with any HTML code Glossary may
require in the <HEAD> section such as JavaScript functions
and styles.
- <!--~:EntryForm -->
This displays a simple term entry form for your word editors.
Since it is the whole reason for this particular display, it is
required from a practical standpoint (though its inclusion is
not enforced). It will be blank for an Add operation,
and filled with the information from the term's database entry
for an Edit operation.
- <!--~:Copyright -->
Though a creativyst copyright notice is required to convey that
the script is protected, this is not a required field. You may
include a copyright notice and link to creativyst in your own
site-style if you would prefere. If used, this copyright text
will ensure that any click through to
Creativyst's web site is credited to you, should you ever wish to
become an associate.
3. Style Classes
- A.cvsWL
When displaying a list of words for a given letter, each word is a link
or Anchor tag. Anchor tags within the word list have a class of
"cvsWL".
- TD.cvsWL
When displaying a list of words a complete table with a single row is
inserted vertically between each entry. The TD tag has a class of
"cvsWL" allowing you to adjust the amount of vertical space
between each entry.
- TD.NavBarWL
The navigation links for selecting which word list (letter) to display
are a completely static structure which you can make for yourself in
any style you wish. For convenience, GetTerm.pl will produce one for
you as a 9x3 table. If you choose to have GetTerm make this for you,
the TD tags within that table will be given a class of
"NavBarWL".
- A.cufGloss
Links to other glossary entries are handled by the
CUF interpreter so are given a class of cufGloss. This class
may be used to present links to other glossary entries in a different
style from links going to outside resources.
4. Using the Administration Page
When you installed the administration page (Admin.pl) you were instructed to
secure it so glossarist and regular users would not have access to it. You may
have done this by moving it to a different directory or calling it a different
name. The examples here will continue to refer to the script as Admin.pl.
To invoke the administration page, type:
http://www.mydomain.com/cgi/G/Admin/Admin.pl
in your browser location bar.
The administration page will contain the administrative functions that are
built into Creativyst Glossary. Currently the only function on the
administration page is "Create Export File"
Use CSV to Import Terms from a Spreadsheet or Database
Use the Import File section on the Admin page to import terms you
keep in a spreadsheet or database.
On your spreadsheet of terms, make the labels of the columns containing the
following parts of definitions with these labels
- Term
- Definition
- SeeAlso01
- SeeAlso02
- SeeAlso03
- Category
Case doesn't matter (Term is the same as TERM). The order these columns occur
in on the spreadsheet is not important. Also, other columns containing non-
glossary information may be interspersed with these columns. Information in
columns not labeled with one of these labels will simply be ignored.
Save your spreadsheet file as a CSV file. Open the CSV file in a text editor
and cut and past from your text editor into the box on the form.
The terms and definitions from your spreadsheet/database will be automatically
added to your glossary. When the Admin page returns, the box where you had
pasted the CSV file will have a status message.
One note: You should limit the amount of CSV data imported each time to about
250K
Use CSV to Export Definitions to Your Spreadsheet
Use the Export File section on the Admin page to produce a CSV
file containing the terms and definitions from your glossary. The CSV file
your produce can be read directly by most spreadsheet and database programs.
Simply go to the Export File section on the Admin page and push the (Export:)
CSV button.
Create an XML Export File (GlossXML)
All the fields in this section are optional, but we recommend adding the name
of your website (Edit Community) and the URL (Edit Community URL) to ensure
your copyrights are protected. As the online instructions point out, the XML
file produced will be called Export.xml and placed in the glossary's
DATA directory. You may give a different FILE location if you wish in the
field provided.
5. Sharing With Other Sites (HlpShare.htm)
You may share your site's glossary with other sites in a variety of ways. To
help you share this content we provide a special file called
HlpShare.htm that you must customize for your own site.
HlpShare.htm shows outside webmasters how to link to your glossary
from their own site. It is distributed in a generic form that you must
modify to be relevant to your site.
- First, change the logo graphic to your own. This is
at the very beginning of the <BODY> section and can
be found by searching for "<IMG".
- Search for all instances of the term
"YourDomainName.com" and replace
it with yours (include the ".com" since you
included it in your search).
Optionally:
- If you are a CAP™ associate search for all instances
of "an=1" (there are five) and replace with
"an=n" where n is your associate
number. This is really only important
if you are installing a licensed copy of Creativyst™
Glossary for a client but wish to get credit for
sales derived from their click-throughs (see below).
- You may also change colors and layout to match your own site's
look.
You may also want to add your name to the keywords and description.
Notes:
If you install Glossary for clients you must purchase a separate license
for each client you install Creativyst™ Glossary on. You may want to be
credited for any sales that result from click-throughs to Creativyst from your
client's sites. While this can be done by including your associate number in
the HlpShare.htm and scripts that you install, you should discuss it with
your clients first, and possibly with a lawyer.
Once you've modified the HlpShare.htm file upload it to a public area in your
server and direct outside webmasters who want to use your glossary to go to
the page.
Other sites who use Creativyst™ Glossary may also want to include your
glossary as an alternate to their own.
Anyone running a CUF™ compliant web application may want to include
your glossary to be accessed when users type [glossary=some term] in there
messages.
None of these things are hard, and all are made easier because the help file is
already written. The modifications documented here make it refer to
your glossary instead of ours.
The help file includes most possible ways you can share your terms with the
outside world. You may wish to forgo mention of some features such as the
framesets for example if you'd prefer to share on a word by word basis.
6. Moving the Glossary Database
By spreading the glossary database over 27 separate files we greatly improve
the performance and scalability of Creativyst™ Glossary on any host.
However, this tactic also makes moving your database to a new hosting service a
bit less convenient (incidentally Creativyst, Inc. provides a secure,
professionally managed hosting service that understands customer
service).
You may FTP each and every file down to your local machine and then
FTP them back up to the new machine if you wish but you may also be able to
use utilities available on your server to convert them to and from a single
large file.
You can roll all 27 database files into one single file for download and
upload using the facilities available on your host machine. For Windows/DOS
machines the utility is generically called ZIP (a.k.a. WinZip, PKZip), and on
Linux/Unix machines the utility is called TAR.
At a UNIX command line, navigate to your data directory and type:
tar -cf BackUp.tar ? nn
Then hit the enter key. This will make a file called BackUp.tar that includes
all your word files (A-Z, and nn). You may download this to your local machine
for backup purposes or to move it to a new service.
In a Windows, DOS console navigate to your data directory and type:
PKZip BackUp ? nn
Then hit the enter key. This will make a file called BackUp.zip that includes
all your word files for download to your local machine.
To split out the 27 word files held in your .tar or .zip file, you must reverse
the process.
At a UNIX command line, navigate to the directory that contains your
.tar file and ENTER:
tar -xf BackUp.tar
In a Windows, DOS console navigate to the directory that contains your
.zip file and ENTER:
PKUnZip BackUp.zip
Moving between UNIX and Windows might be slightly more difficult but most hosts
have cross platform TAR and ZIP utilities available for this. Also, you may
always work with the directory of files individually.
7. Sell Creativyst® Glossary
We have a very generous associates program (CAP™) which approximately
splits the profits after transaction, COGS, and program administration
costs (for downloadable software COGS is zero)..
To participate, you must register with Creativyst to sell Glossary through
referral links. If you become an associate you should include your associate
number on the five ga.pl links in HlpShare.htm and also within the
scripts. The associates area at Creativyst.com will show you how to
do this. It is not necessary to include your associate number for click-
throughs from your own site though it is recommended.
If you're interested in selling this and other products with us, or have
suggestions for making our associates program even better, please refer to our
associates program information
page. Your feedback is also greatly appreciated.